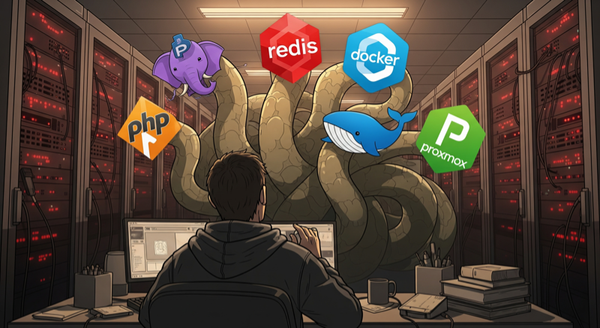
Die große Nextcloud-Odyssee
oder we aus einem einfachen Skript eine Reise in die Tiefen von Proxmox wurde Datum: 18. Juni 2025 Autor: Ein tapferer Systemadmin Café getrunken: Unzählige Kannen. Es begann so unschuldig. "Ich installiere mal eben schnell Nextcloud auf einer VM", sagte ich zu mir. "Mit Gesichtserkennung, für die
